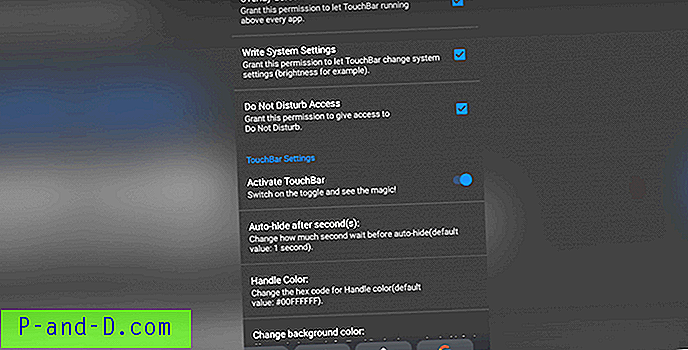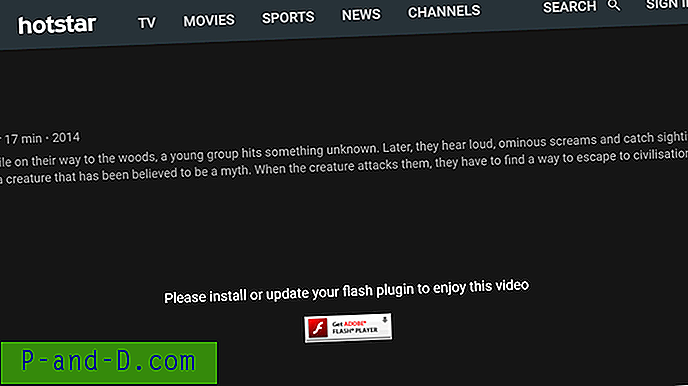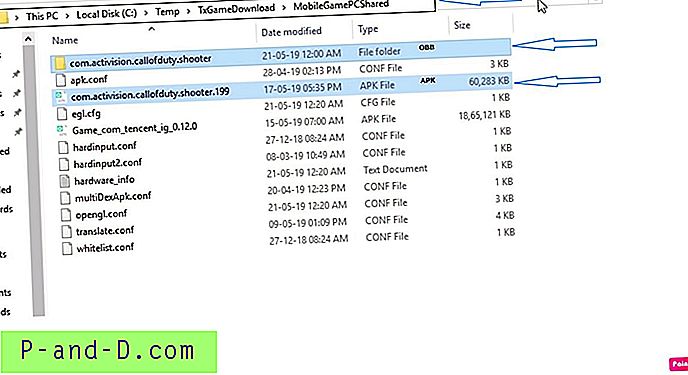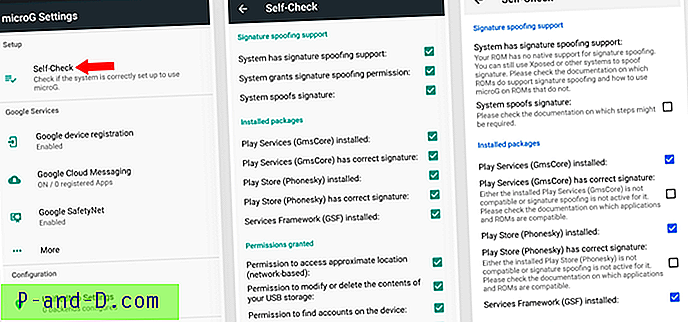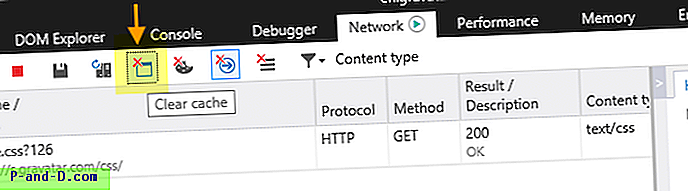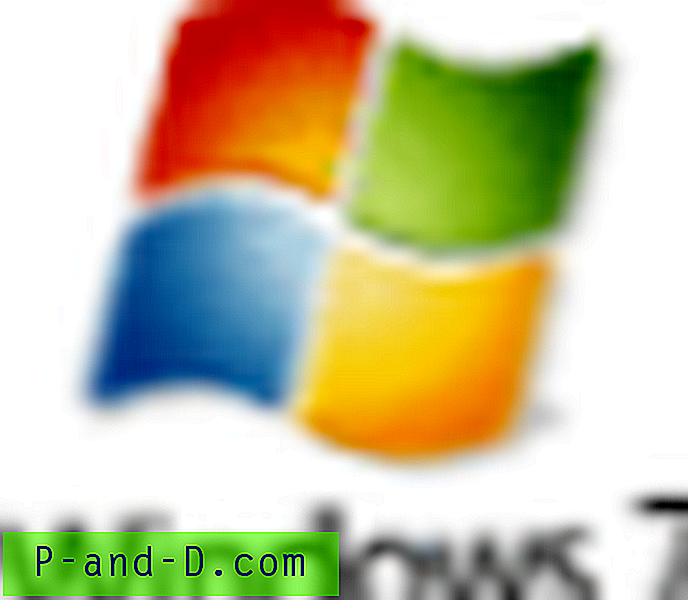تتكون واجهة مستخدم الشريط من شريط أوامر مع سلسلة من علامات التبويب. تحتوي كل علامة تبويب على مجموعة من الأوامر مثل قص ونسخ ولصق وما إلى ذلك. تم تقديم واجهة مستخدم الشريط لأول مرة في Office 2007. ثم تم تضمينها في File Explorer في Windows 8 و Windows 10.
توضح هذه المقالة كيفية إضافة أي أمر Ribbon من File Explorer إلى قائمة النقر بزر الماوس الأيمن للملفات أو المجلدات.
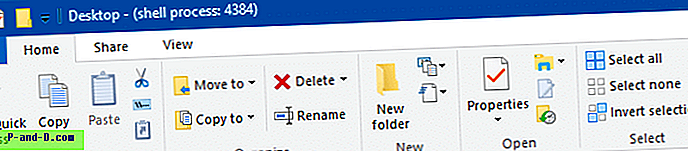
علامات التبويب القياسية في شريط مستكشف الملفات هي الملفات والمنزل والمشاركة والعرض - تحتوي كل منها على مجموعة من الأوامر. إلى جانب علامات التبويب القياسية هذه ، تظهر علامات التبويب السياقية الإضافية ديناميكيًا ، بناءً على نوع الملف الذي تحدده في مجلد. في Windows 10 ، يتم تخزين إدخالات التسجيل لكل أمر Ribbon تحت مفتاح التسجيل "CommandStore".
للوصول إلى مفتاح CommandStore ، ابدأ تشغيل محرر التسجيل (regedit.exe) وانتقل إلى الفرع التالي:
HKEY_LOCAL_MACHINE \ Software \ Microsoft \ Windows \ CurrentVersion \ Explorer \ CommandStore \ shell
انظر أيضًا: استخدام RegJump للانتقال بسرعة إلى مسار التسجيل
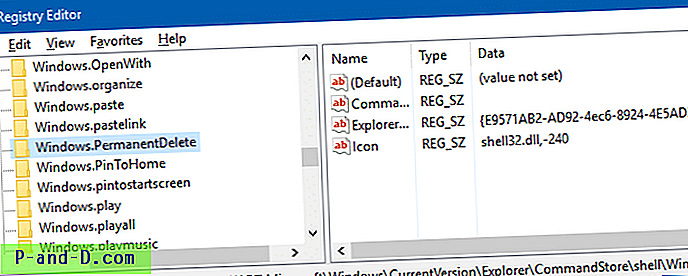
يتوافق كل مفتاح فرعي مع أمر Ribbon في File Explorer. على سبيل المثال ، يعمل المفتاح "Windows.PermarilyDelete" على تشغيل الأمر "حذف نهائي" ، وهو أمر فرعي ضمن "حذف" في واجهة مستخدم الشريط.
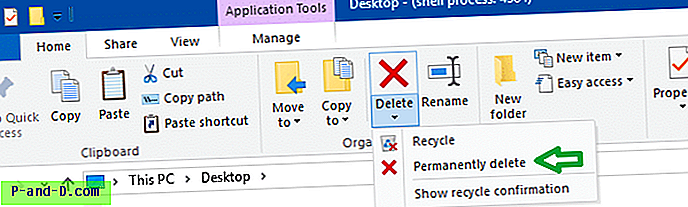
من خلال تعديل السجل ، يمكنك إضافة هذا العنصر أو أي أمر Ribbon آخر إلى قائمة النقر بزر الماوس الأيمن.
مثال 1: أضف أمر "حذف نهائي" إلى قائمة النقر بزر الماوس الأيمن
لإضافة خيار "حذف نهائي" إلى قائمة السياق للملفات ، تحتاج إلى نسخ المفتاح التالي:
HKEY_LOCAL_MACHINE \ SOFTWARE \ Microsoft \ Windows \ CurrentVersion \ Explorer \ CommandStore \ shell \ Windows.
إلى المفتاح التالي:
HKEY_CLASSES_ROOT \ * \ shell \ Windows. دائم الحذف
يمكن القيام بذلك عن طريق تصدير المفتاح الأول إلى ملف .REG (عبر ملف - أمر تصدير في محرر التسجيل). ثم قم بتحرير الملف باستخدام المفكرة وتغيير المسار التالي:
HKEY_LOCAL_MACHINE \ SOFTWARE \ Microsoft \ Windows \ CurrentVersion \ Explorer \ CommandStore \ shell \ Windows.
إلى
HKEY_CLASSES_ROOT \ * \ shell \ Windows. دائم الحذف
بعد التحرير ، يجب أن يبدو الملف كما يلي:
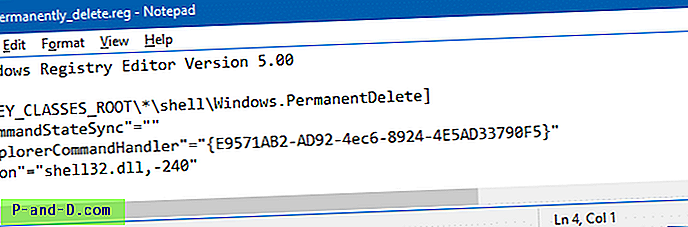
احفظ ملف REG ، وانقر نقرًا مزدوجًا لتشغيله.
يؤدي ذلك إلى إضافة خيار "حذف نهائي" إلى قائمة النقر بزر الماوس الأيمن لجميع الملفات.
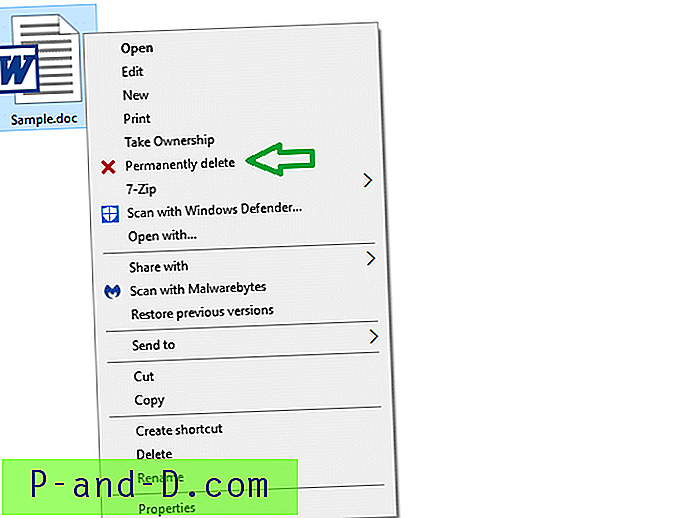
نصيحة سريعة: يمكنك تعيين هذا المفتاح فقط على أساس نوع الملف ، أو لجميع أنواع الملفات أو المجلدات أو كل من الملفات والمجلدات. ومع ذلك ، فمن المنطقي تمامًا إضافة الأمر "حذف نهائي" فقط (لجميع) الملفات. ستعمل إضافته إلى المجلدات ، ولكن هناك دائمًا خطر الحذف غير المقصود لمجلد بأكمله - ولكن هذا هو مكالمتك.
لإضافة أمر الشريط للمجلدات ، يمكنك نسخه إلى الفرع التالي:
HKEY_CLASSES_ROOT \ Directory \ shell
لتنفيذه لكل من الملفات والمجلدات ، أضفه هنا:
HKEY_CLASSES_ROOT \ AllFileSystemObjects \ shell
المثال 2: أضف "نسخ كمسار" إلى قائمة النقر بزر الماوس الأيمن
بجلب أمر الشريط "نسخ كمسار" إلى قائمة النقر بزر الماوس الأيمن ، يمكنك جعل خيار النقر بزر الماوس الأيمن "نسخ كمسار" يظهر بشكل افتراضي دون الحاجة إلى الضغط على مفتاح SHIFT عند النقر بزر الماوس الأيمن.
لاحظ أن أمر القائمة الموسعة "نسخ كمسار" سيظل يظهر في حالة استخدام مفتاح SHIFT. لذلك عند استخدام SHIFT انقر بزر الماوس الأيمن على ملف ، سيكون هناك أمرين أساسيين "نسخ كمسار".
لمزيد من المعلومات ، راجع المقالة التالية: إظهار "نسخ كمسار" دائمًا في قائمة النقر بزر الماوس الأيمن بدون مفتاح Shift.
https://www.winhelponline.com/blog/copy-as-path-always-show-right-click-windows-10/