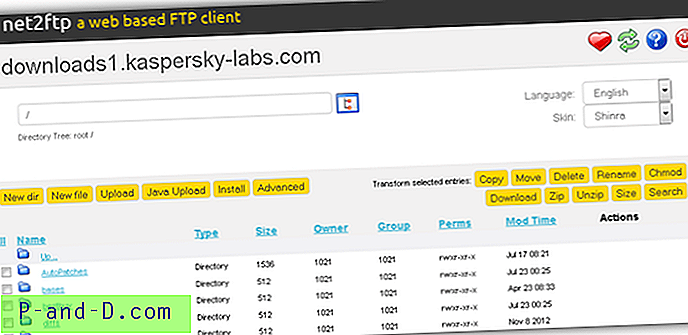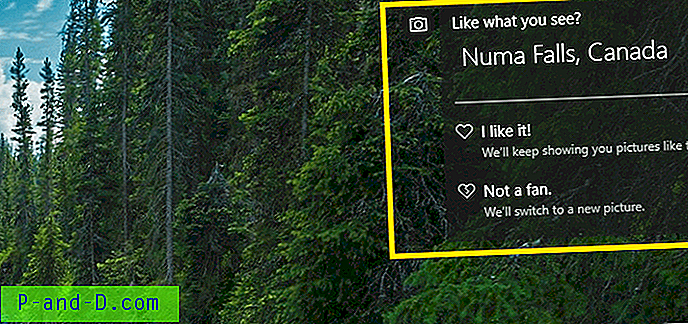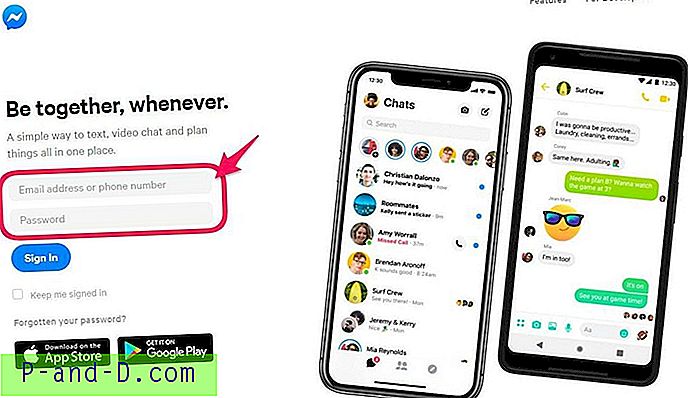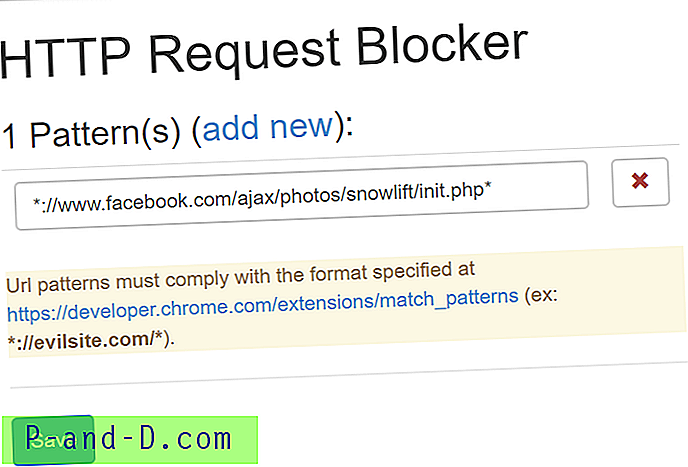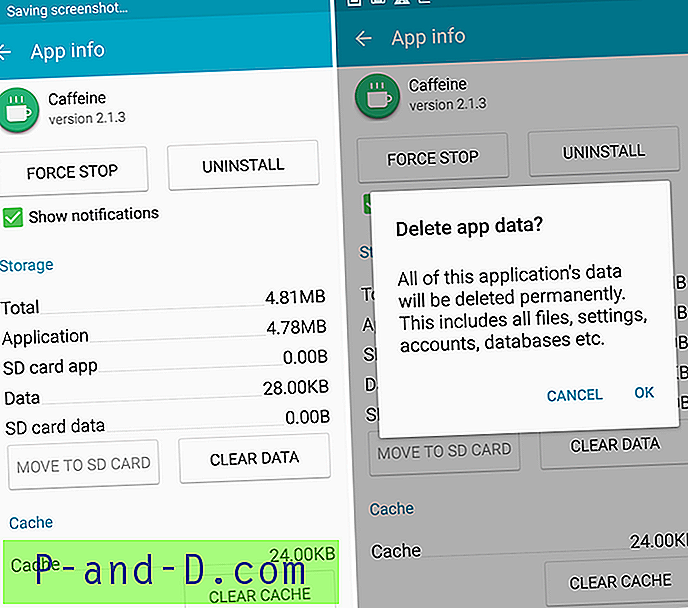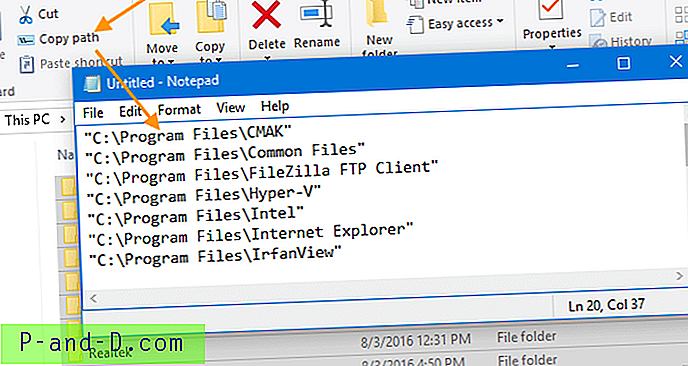كان اختصار لوحة المفاتيح Alt + Tab الأكثر استخدامًا والأكثر استخدامًا موجودًا منذ عصر Windows 3.1. إذا كنت مستخدمًا رئيسيًا للماوس وتريد فتح شاشة Alt + Tab باستخدام الاختصار أو البرنامج النصي ، فإن هذا المنشور يخبرك بكيفية القيام بذلك في Windows 7 والإصدارات الأحدث ، والتي تتضمن Windows 10.

قدم Windows Vista إصدارًا أكثر تربيعًا من مبدل المهام المسمى Flip3D ، والذي تم استدعاؤه باستخدام ضغطة مفتاح WinKey + Tab أو بالنقر فوق اختصار شريط المهام. تم إسقاط Flip3D في Windows 8 والإصدارات الأحدث.
في Windows 8 ، يسرد WinKey + Tab فقط تطبيقات المترو. بينما في Windows 10 ، يفتح وضع "عرض المهام" حيث يمكنك تبديل النوافذ ، بالإضافة إلى إنشاء أجهزة سطح مكتب افتراضية جديدة أو التبديل إلى سطح مكتب افتراضي موجود.
على الرغم من ظهور مبدلات المهام الفاخرة "Flip3D" و "عرض المهام" ، إلا أن العديد من المستخدمين لا يزالون يفضلون مبدل النوافذ الكلاسيكي لتغيير نوافذ البرنامج - بسبب قوة العادة ، أو لأنه أسرع بكثير.
قم بتشغيل مبدل Alt + Tab باستخدام البرنامج النصي أو سطر الأوامر
يحتوي كل من Flip3D وطريقة عرض المهام على اختصار شريط المهام افتراضيًا ، ولكن محول Alt-Tab لا يحتوي على أحدهما. إليك كيفية إنشائه.
الطريقة الأولى: استخدام Windows Script
انسخ الأسطر التالية إلى المفكرة واحفظ الملف بامتداد ".vbs" ، قل "switcher.vbs".
Set WshShell = WScript.CreateObject("WScript.Shell") WshShell.SendKeys "^%{TAB}" أنشئ اختصارًا للبرنامج النصي عن طريق إضافة "wscript.exe" على النحو التالي:
wscript.exe د: \ scripts \ switcher.vbs
قم بتخصيص أيقونة الاختصار حسب الرغبة.
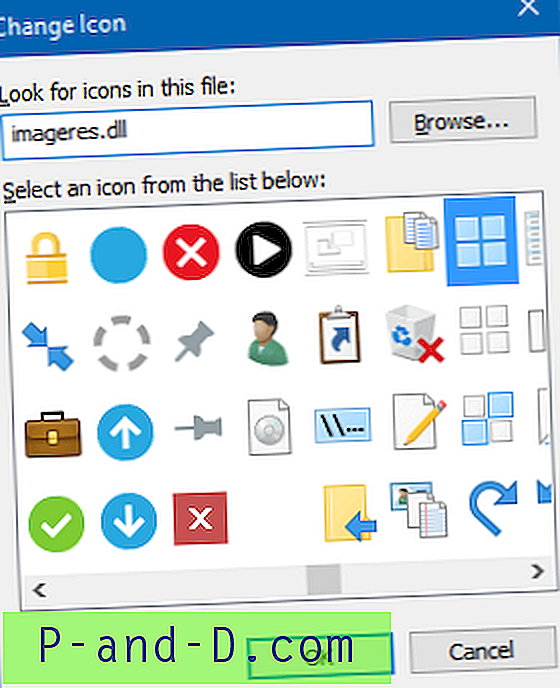
يمكنك تثبيت الاختصار إلى قائمة ابدأ أو شريط المهام إذا كنت تفضل ذلك.
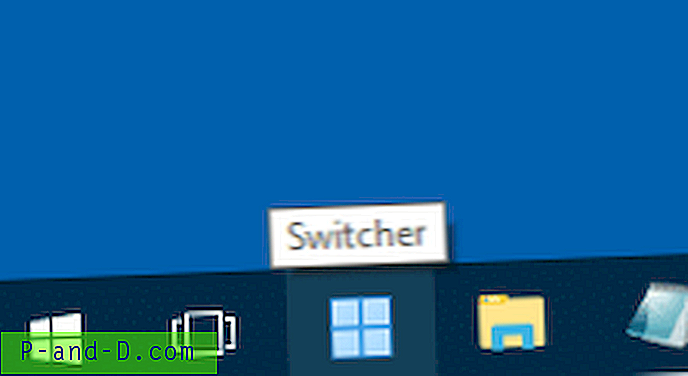
يؤدي النقر المزدوج على النص البرمجي أو النقر فوق رمز شريط المهام الخاص به إلى فتح مبدل Alt-Tab ويبقى على الشاشة حتى تحدد نافذة أو تتجاهل المفتاح باستخدام النقر بالماوس.
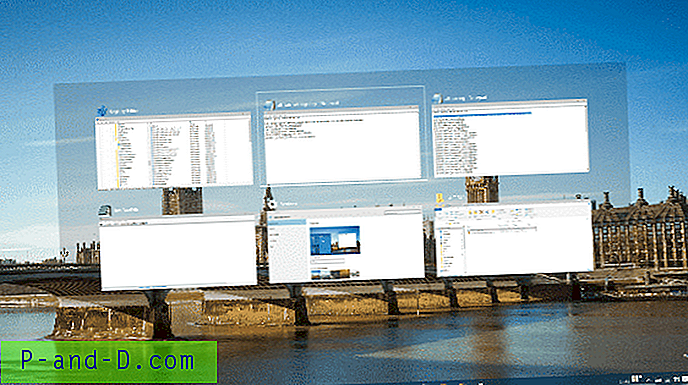
الطريقة 2: استخدام NirCmd
إذا كنت تستخدم أداة الأتمتة الممتازة متعددة الأغراض NirCmd ، فيمكنك إنشاء اختصار بالهدف التالي:
nircmd sendkeypress ctrl + alt + tab
قم بتخصيص أيقونة الاختصار ووضع أو تثبيت الاختصار في أي مكان تريده.
يرسل النص البرمجي أعلاه وأساليب سطر الأوامر NirCmd ضغط المفاتيح: Ctrl + Alt + Tab.
Alt + Tab مقابل. Ctrl + Alt + Tab
عندما تضغط على Alt + Tab في لوحة المفاتيح ، مع عدم وجود مفتاح Alt ، يبقى مبدل النوافذ على الشاشة. سيؤدي تحرير مفتاح Alt إلى رفض مبدل النوافذ ، ويأتي آخر تطبيق قمت بالوصول إليه في المقدمة مع تركيز نافذة نشط عليه.
في حين ، يؤدي الضغط على Ctrl + Alt + Tab إلى تشغيل مبدل النوافذ وإبقائه على الشاشة حتى إذا تم تحرير المفاتيح. يظل المحول على الشاشة حتى يقوم المستخدم بالاختيار أو يضغط {ESC} أو ينقر على منطقة خارج شبكة المحول.
مقال ذو صلة: هذا المنشور كيف تجعل خلفية Alt + Tab شفافة تمامًا؟ قد تكون ذات فائدة لك.