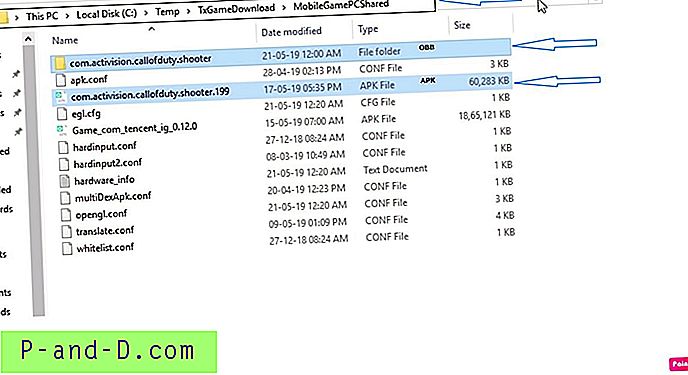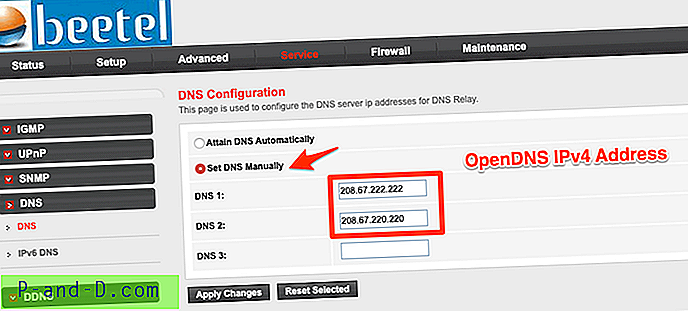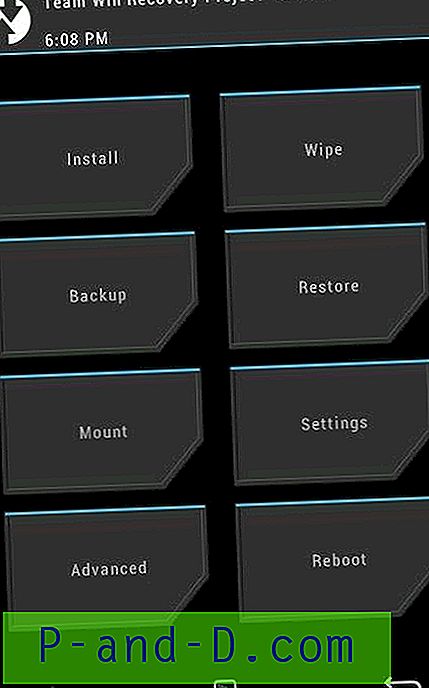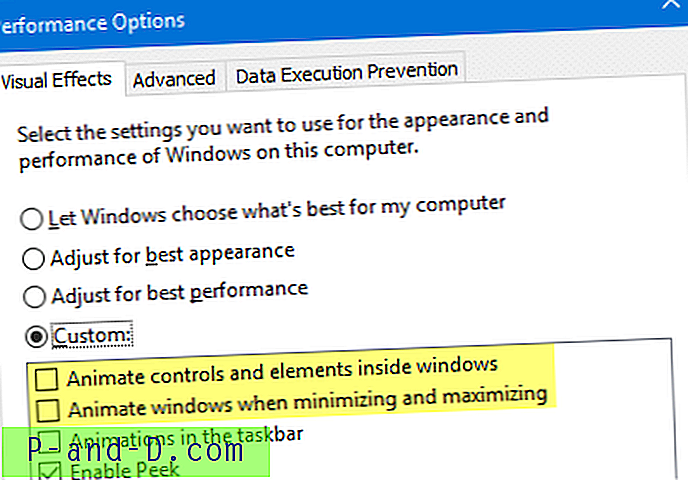شيء ما تم تقديمه في Windows Vista ولا يزال موجودًا في Windows 7 و 8 هو أنه إذا لم يكن لديك قرص في محرك الأقراص المضغوطة أو محرك أقراص DVD وقمت بالنقر فوق محرك الأقراص في مستكشف Windows (أو النقر المزدوج عليه في الكمبيوتر) ، سوف يقوم Windows بفتح علبة محرك الأقراص لإدخال أحدها. في ظاهر الأمر ، قد يبدو هذا شيئًا جميلًا ، ولكن يصبح مزعجًا بسرعة إذا نقرت أحيانًا على محرك الأقراص عن طريق الخطأ. هذا صحيح بشكل خاص عندما يكون محرك الأقراص الخاص بك مخفيًا خلف باب في قضيتك ، فإن الدرج سوف يضرب ظهره فقط.

على الرغم من أنه يبدو شيئًا تافهًا للغاية ، إلا أنه لا يوجد في Windows إعداد متاح لتغييره حيث يمكنك فقط إخبار Windows بعدم إخراج علبة محرك الأقراص. يبدو أن الإخراج التلقائي مشفر في Windows ولا توجد طريقة مثالية لتعطيله ، إلا الحلول البديلة المختلفة. يفترض Windows أنه عند محاولة الوصول إلى محرك الأقراص الضوئية وعدم وجود قرص ، فأنت تريد فرصة لإدخال قرص واحد.
هناك بعض الحلول البسيطة جدًا التي لا تتطلب أي إجراءات خاصة. واحد هو النقر بزر الماوس الأيمن على محرك أقراص للوصول إليه بدلاً من النقر الأيسر ، وهو أمر غير مفيد جدًا عندما تكون معتادًا على النقر الأيسر. آخر هو ترك القرص في محرك الأقراص في جميع الأوقات بحيث إذا قمت بالنقر فوقه ، سترى محتويات القرص بدلاً من إخراجها. مرة أخرى ، لا شيء قد تجده مقبولًا. فيما يلي بعض الحلول الأخرى التي ليست مثالية ، ولكنها أكثر فائدة. قم بتعطيل ميزة النسخ على الأقراص المضغوطة / أقراص DVD الخاصة بنظام التشغيل Windows
تتمثل إحدى طرق إيقاف إزعاج الإخراج التلقائي في تعطيل ميزة حرق الأقراص المضغوطة / أقراص DVD المدمجة في Windows. ليس رائعًا إذا كنت تستخدم النسخ المدمج ، ولكنه لا يعطل النسخ على محرك أقراص RW تمامًا ، وبالتالي لا يزال بإمكانك استخدام برامج خارجية مثل Nero أو ImgBurn وما إلى ذلك.
يعمل تعديل التسجيل هذا في جميع إصدارات Vista و 7 و 8 وهو أفضل للشخص العادي من استخدام محرر نهج المجموعة الذي يفعل نفس الشيء ولكنه غير متوفر في أي إصدارات Home من Windows.
1. اضغط على مفتاح Win + R ، اكتب regedit واضغط على Enter ، أو انتقل إلى ابدأ واكتب regedit في مربع البحث.
2. انتقل إلى مفتاح التسجيل التالي:
HKEY_CURRENT_USER \ Software \ Microsoft \ Windows \ CurrentVersion \ Policies \ Explorer
3. انقر بزر الماوس الأيمن على مفتاح Explorer وحدد جديد -> "قيمة DWORD (32 بت)" وأعطها اسم NoCDBurning. انقر مرتين عليها وأدخل قيمة 1.
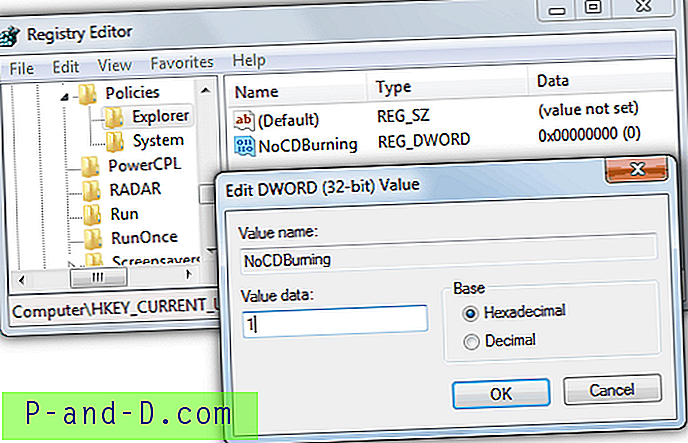
الآن ببساطة قم بتسجيل الخروج أو إعادة التشغيل وسيتم تعطيل حرق Windows مع الإخراج عند النقر. إذا لم يكن تحرير السجل يدويًا لك أو لم يكن لديك مفتاح Explorer ، فهناك طريقتان للحصول على نفس النتيجة لتعطيل نسخ القرص. الأول هو تنزيل ملفات التسجيل المضغوطة أدناه ، ثم النقر نقرًا مزدوجًا فوق الملف الذي تريده وقبول استيراد البيانات إلى التسجيل:
تنزيل تعطيل / تمكين ملفات التسجيل Vista 7 & 8 Disc Burning
بدلاً من ذلك ، هناك أداة صغيرة محمولة حولها يمكنها القيام بنفس الشيء تمامًا وإضافة مفتاح NoCDBurning إلى التسجيل. يتطلب تعطيل الإخراج التلقائي الإصدار 2 من .NET Framework الذي ستثبته على أي حال.
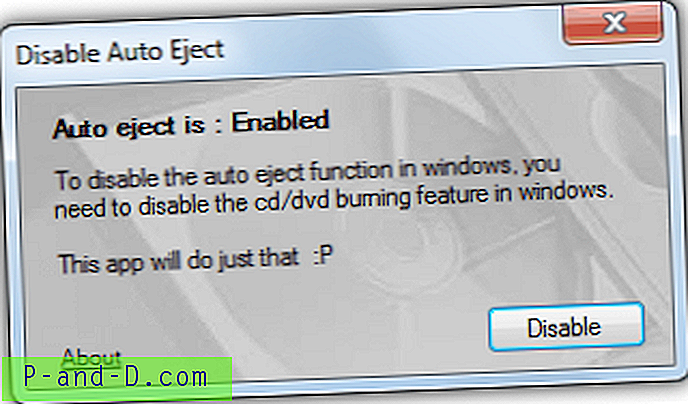
ما عليك سوى تشغيل الأداة وتحديد تعطيل لتعطيل الحرق والقذف التلقائي أو تمكين للقيام بالعكس. ثم قم بتسجيل الخروج حتى يسري التغيير.
تنزيل تعطيل الإخراج التلقائي
تعطيل محرك الأقراص أثناء عدم الاستخدام
هذا الحل البديل مقبول حقًا فقط إذا لم تستخدم محرك الأقراص الضوئية الذي يتيح لك ببساطة وتعطيل محرك الأقراص ROM أثناء عدم استخدامه ، وبالتالي لن يتم إخراج محرك الأقراص عند النقر عن طريق الصدفة لأنه غير متوفر.
يمكن القيام بذلك من إدارة الأجهزة ، وبينما لا يكون محرك الأقراص قيد الاستخدام ، ما عليك سوى الانتقال إلى إدارة الأجهزة وتعطيل محرك الأقراص ، ثم العودة وتمكين محرك الأقراص عندما تريد استخدامه. هذه الطريقة شديدة بعض الشيء بالنسبة لبعض المستخدمين ، ولكن إذا كنت نادرًا ما تستخدم محرك الأقراص ROM ، فلن تكون هذه مشكلة.
لتعطيل / تمكين محرك الأقراص المضغوطة / أقراص DVD في إدارة الأجهزة:
انقر بزر الماوس الأيمن على الكمبيوتر -> الخصائص -> إدارة الأجهزة. قم بتوسيع محركات أقراص DVD / CD-ROM ، وانقر بزر الماوس الأيمن على محرك الأقراص وحدد تعطيل. ثم افعل نفس الشيء لتمكين محرك الأقراص مرة أخرى ، سيكون الخيار تمكين في نفس المكان الذي كان فيه تعطيل في القائمة.
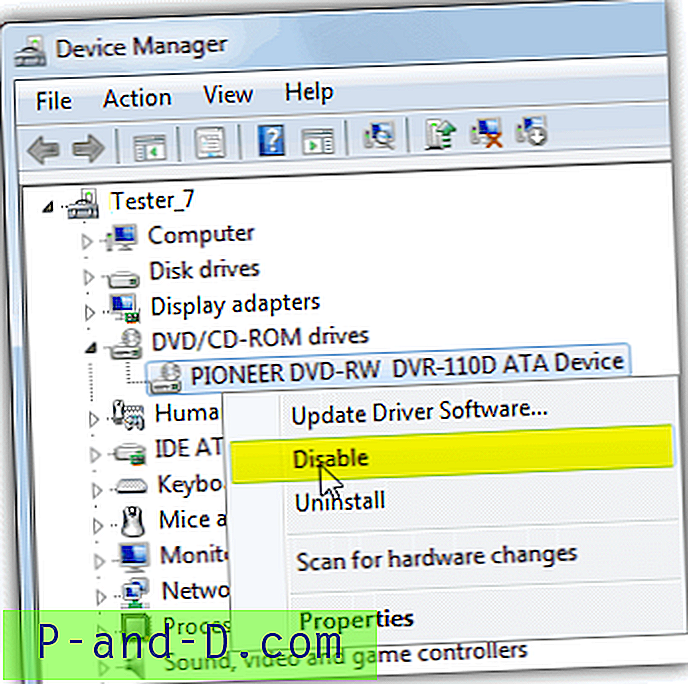
لتسهيل الأمور ، لدى Microsoft أداة تسمى DevCon لأتمتة فعل الشيء نفسه وتعمل كبديل لسطر الأوامر إلى Device Manager. باستخدام DevCon ، يمكنك تمكين أو تعطيل أو إعادة تشغيل أو تحديث أو إزالة أو الاستعلام عن أجهزة فردية أو مجموعات من الأجهزة. مع وضع ذلك في الاعتبار ، من السهل إنشاء نص برمجي مجمع أو اختصار على سطح المكتب لتمكين محرك الأقراص الضوئية أو تعطيله.
عند استخدام Devcon لتمكين جهاز أو تعطيله ، ستحتاج أولاً إلى معرفة معرف الجهاز المحدد لمحرك الأقراص الضوئية. للعثور على معرف الجهاز ، اتبع نفس الخطوة المذكورة أعلاه للوصول إلى إدارة الأجهزة باستثناء تحديد خصائص بدلاً من تعطيل. في نافذة خصائص الجهاز ، انتقل إلى علامة التبويب تفاصيل ، وانقر على القائمة المنسدلة خاصية وحدد الإدخال الثاني ، معرفات الأجهزة.
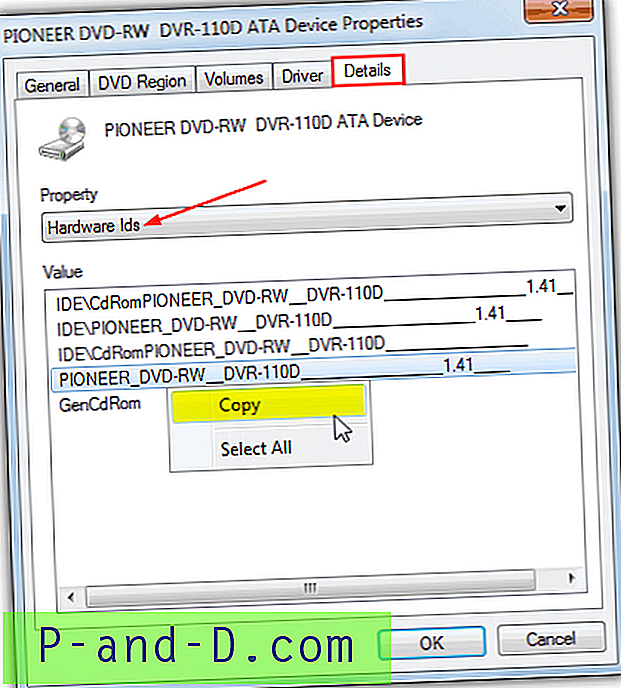
كما ترى ، معرف الجهاز لمحرك أقراص DVD-RW أعلاه طويل جدًا ومعظم محركات الأقراص ROM الأخرى سيكون لها معرف بالتساوي طالما. بدلاً من كتابة المعرّف بالكامل ، يمكنك ببساطة النقر بزر الماوس الأيمن عليه وتحديد نسخ. سيعمل أي معرف في القائمة على الرغم من أن استخدام "GenCdRom" سيعطل كل شيء مدرج ضمن محركات أقراص DVD / CD-ROM في إدارة الأجهزة. أمر تعطيل محرك الأقراص المحدد مع Devcon هو:
تعطيل devcon.exe [معرف الجهاز]
إذا كنت ترغب في تعطيل محرك الأقراص الضوئية فقط أو جميع محركات الأقراص الضوئية ، يمكنك استخدام:
تعطيل devcon.exe gencdrom
لاحظ أنه يمكنك أيضًا استخدام العلامة النجمية "*" لإدخال أجزاء من المعرّف ، لذا فإن شيئًا مثل * DVR-110D * سيعمل أيضًا على محرك الأقراص في لقطة الشاشة.
لتمكين محرك أقراص CD / DVD باستخدام devcon:
تمكين devcon.exe [معرف الجهاز]
ما يمكنك فعله هو إنشاء ملفين دفعيين ، أحدهما بالاسم Enable.bat مع السطر "devcon.exe تمكين [معرف الجهاز]" والآخر يسمى تعطيل. بدلاً من ذلك ، يمكنك أن تفعل الشيء نفسه باستخدام اختصار سطح المكتب ووضع "devcon.exe [تمكين / تعطيل] [معرف الجهاز]" في مربع الهدف أو الموقع.
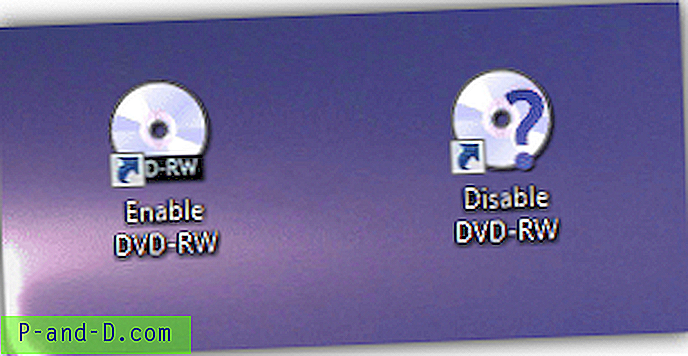
تأكد من وضع ملف Devcon.exe في مجلد C: \ Windows. عندما تريد تمكين محرك الأقراص (الأقراص) أو تعطيله ، قم بتشغيل ملف .bat أو الاختصار المرتبط به.
تأتي الأداة المساعدة Devcon فقط كجزء من Windows Driver Kit (WDK) وهو عبارة عن ملف ISO ضخم بحجم 620 ميجا بايت. نظرًا لأنه من السخف أن تضطر إلى تنزيل كل ذلك لملف 80 كيلوبايت ، فقد استخرجنا كلاً من الملفات التنفيذية 32 بت و 64 بت لتسهيل الأمر. تأكد من استخدام الإصدار 32/64 بت الخاص بإصدار Windows الخاص بك.
تنزيل DevCon 32 بت | تنزيل DevCon 64 بت