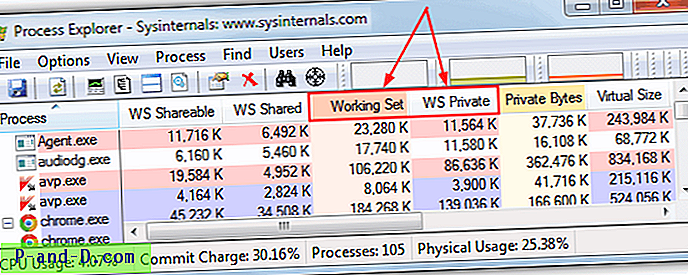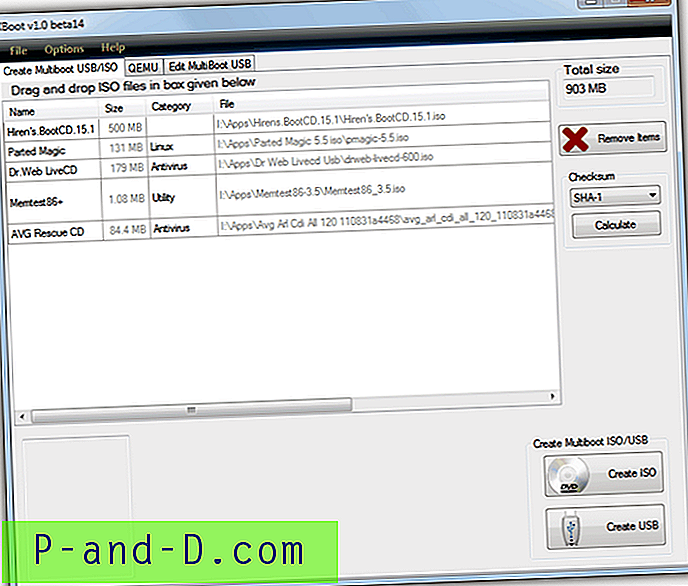غالبًا ما أستخدم وظيفة Windows Remote Desktop للاتصال بخادم Windows آخر وإدارته عن بُعد. كما تعلم ، هناك العديد من برامج التحكم عن بعد الأفضل الأخرى مثل حوسبة الشبكة الافتراضية المجانية (VNC) أو حتى برنامج Teamviewer الشهير ، لكنني أحاول تقليل تثبيت برامج الطرف الثالث على أجهزة الخادم. إذا كنت لا تعرف ما هو سطح المكتب البعيد ، فهو بروتوكول تم تطويره بواسطة Microsoft ويتيح لك عرض الشاشة والتحكم في الماوس ولوحة المفاتيح لكمبيوتر آخر في موقع مختلف ، كما لو كنت جالسًا أمام الكمبيوتر.
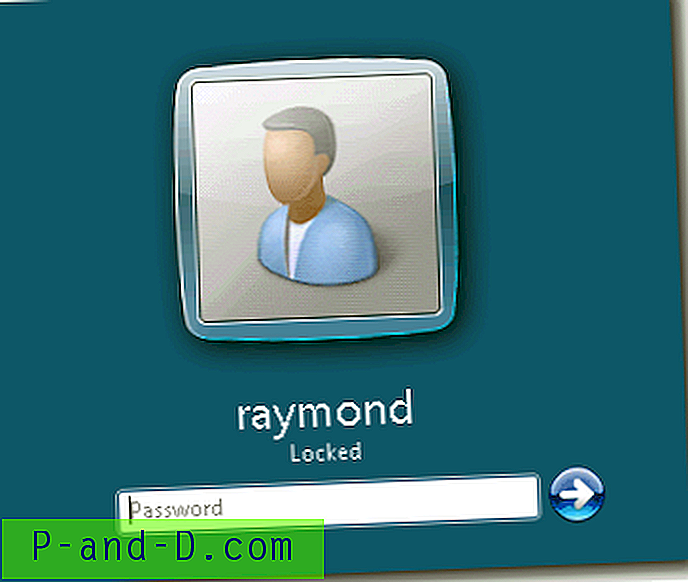
لا أجد أي مشاكل مع سطح المكتب البعيد على الإطلاق ، وهو يعمل كما أتوقع ، باستثناء إزعاج واحد فقط وهو إذا تركته خاملاً لبضع دقائق ، فإنه يقوم بتسجيل الخروج تلقائيًا ويجب علي إعادة إدخال كلمة المرور لتسجيل الدخول مرة أخرى . هذا مزعج للغاية عندما أقرأ ملفات السجل أو رسائل وحدة التحكم التي يتم عرضها على الشاشة. لحسن الحظ ، هناك حل بسيط للغاية لكيفية تعطيل تسجيل الخروج التلقائي لسطح المكتب البعيد في وضع الخمول. استغرق الأمر يومين في محاولة لإيجاد الحل لأنني في الواقع أساءت فهم المشكلة في المقام الأول. اعتقدت أن النظام كان يقوم بتسجيل الخروج تلقائيًا عندما يكون خاملاً ، ولكن اتضح أن الشاشة كانت مقفلة. لا عجب في أن إعداد "أبدًا" لحد جلسة الخمول في خصائص RDP لم ينجح.
يقوم Windows Server افتراضيًا بتنشيط شاشة التوقف إذا كان الكمبيوتر خاملاً لمدة 10 دقائق وسيتم أيضًا التحقق من الإعداد "عند الاستئناف ، عرض شاشة تسجيل الدخول". لذلك إذا لم يكتشف Windows أي نشاط لمدة 10 دقائق ، فسيتم تنشيط شاشة التوقف وعندما نعود إلى اتصال سطح المكتب البعيد ، تتم إزالة شاشة التوقف ثم يطالب بتسجيل الدخول. لحل هذه المشكلة ، يمكنك إما تعطيل شاشة التوقف أو إزالة شاشة تسجيل الدخول عند الاستئناف.
الحل
لتعطيل شاشة القفل التلقائي عندما تكون في وضع الخمول ، فإن أسهل حل يتطلب فقط نقرة هو تنزيل ملف إصلاح السجل هذا ، وتشغيله على الكمبيوتر الذي يتم قفله تلقائيًا وإعادة تشغيل الكمبيوتر حتى تصبح التغييرات نافذة المفعول. بدلاً من ذلك ، إليك الخطوات إذا كنت تفضل القيام بذلك يدويًا.
1. انقر بزر الماوس الأيمن فوق سطح المكتب وحدد تخصيص
2. انقر فوق شاشة التوقف
3. قم بإلغاء تحديد " عند الاستئناف ، عرض شاشة تسجيل الدخول " وانقر فوق موافق.
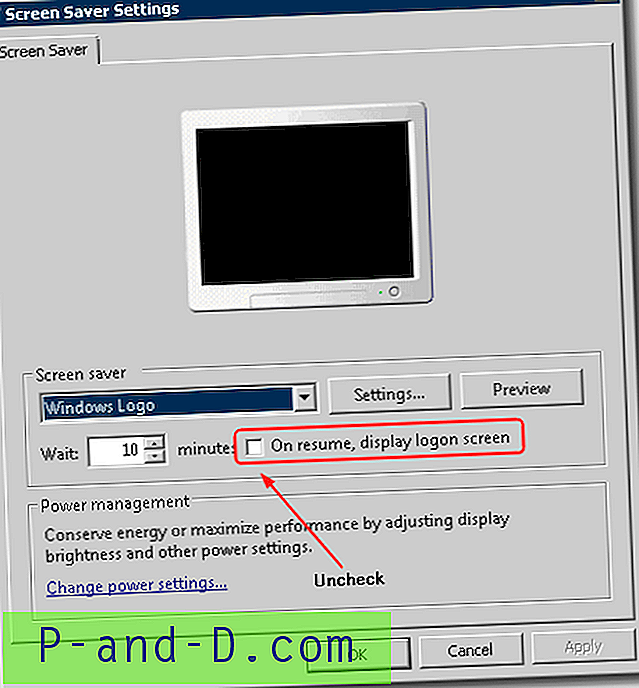
يمكنك الآن أن تظل في وضع الخمول على اتصال سطح المكتب البعيد طالما تريد ولن يتم قفله. ومن الواضح أن هذا يعمل أيضًا على جهاز كمبيوتر عادي إذا واصلت تلقي شاشة تسجيل الدخول كلما خرجت من شاشة التوقف.
إذا كان مربع الاختيار "عند الاستئناف ، شاشة تسجيل الدخول" معطلاً أو غير نشط مثل ما هو موضح في لقطة الشاشة أدناه ، فهذا يعني أن هناك سياسة مجموعة يتم تنفيذها على الأرجح من قبل مسؤول الشبكة في شركتك لمنع المستخدم المحلي الذي قام بتسجيل الدخول من التغيير هذا الإعداد.
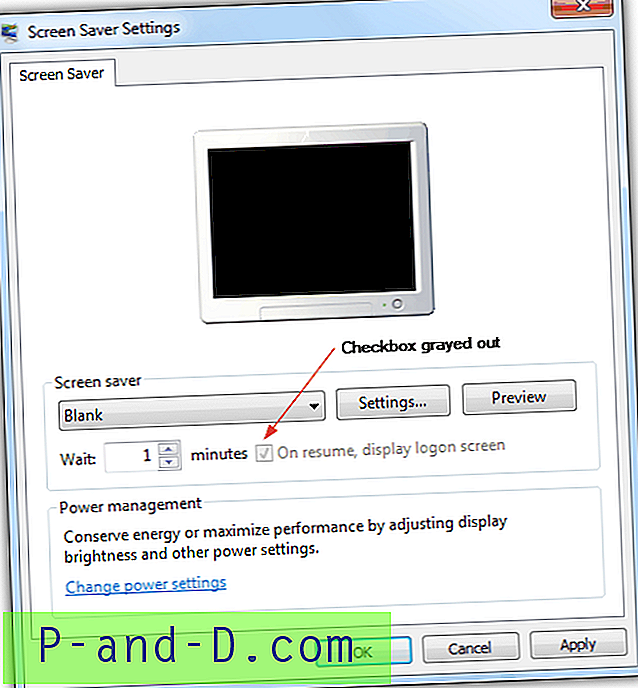
لحسن الحظ ، تجاوز السياسة أمر سهل مثل تنزيل إصلاح التسجيل وتشغيله. لقد قدمنا إصلاحين مختلفين للسجل حيث يمكنك إما حذف السياسة بحيث سيكون من الممكن لك تمكين / تعطيل الإعدادات يدويًا ، أو تعطيل الخيار مع الحفاظ على مربع الاختيار غير نشط.
قم بتنزيل Reg Fix لحذف كلمة المرور لحماية نهج مجموعة شاشة التوقف
تنزيل Reg Fix لتعطيل كلمة المرور لحماية سياسة مجموعة شاشة التوقف