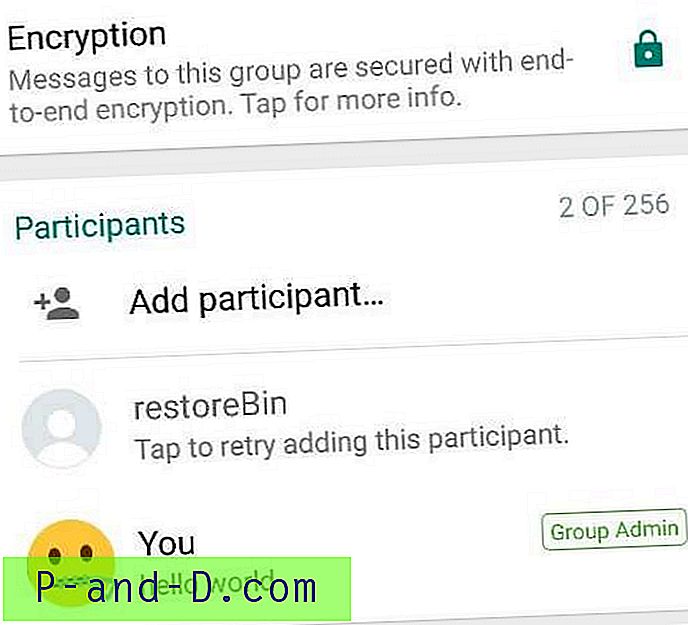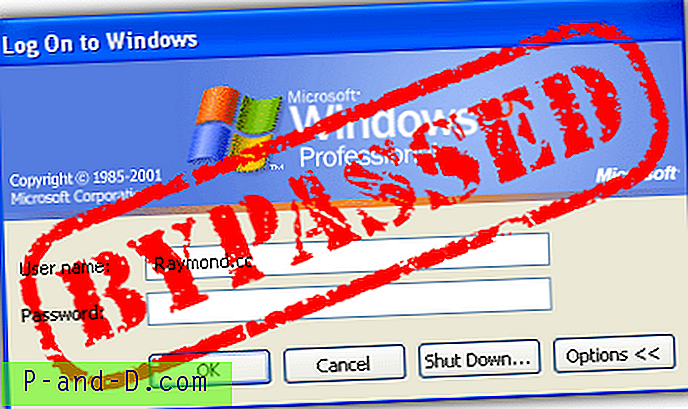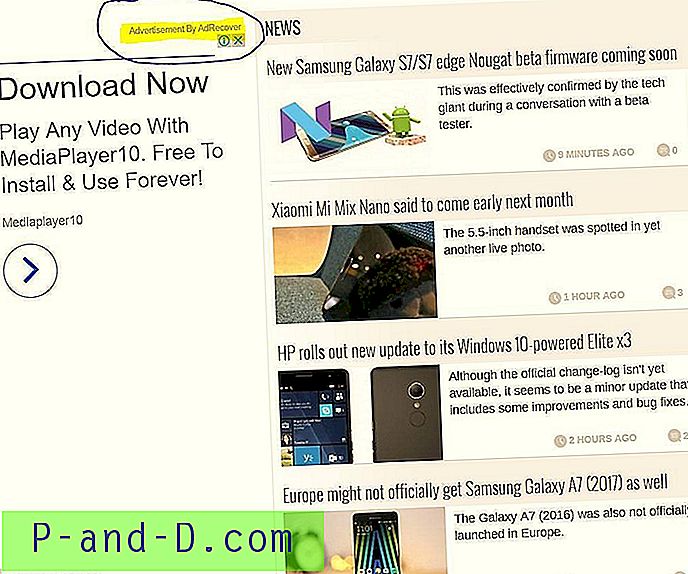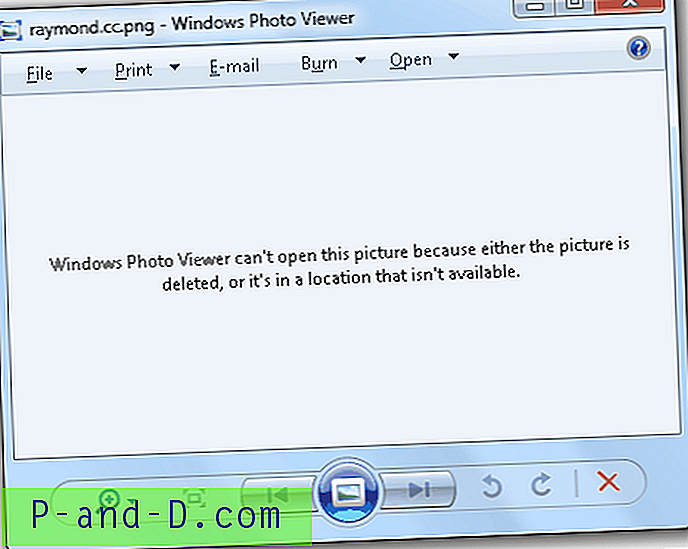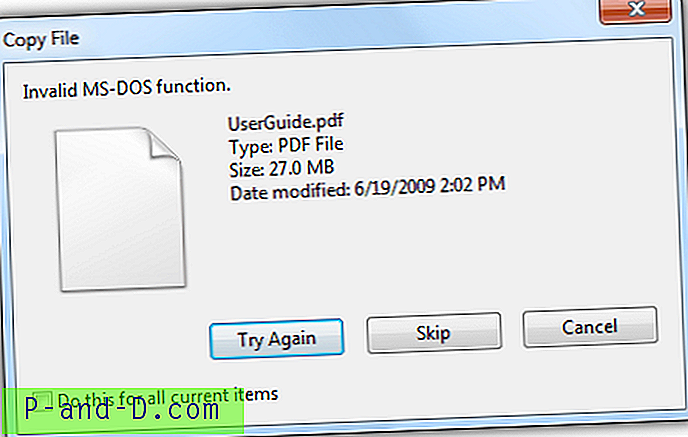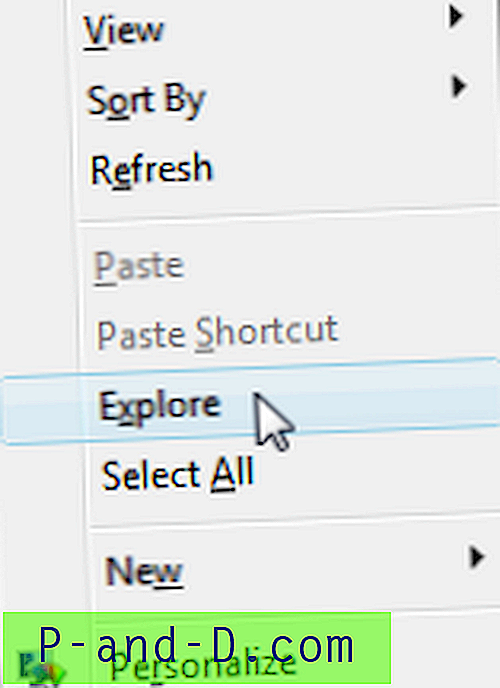إذا كنت تختبر البرامج باستمرار ، أو تجرب إعدادات Windows أو تعديلات جديدة أو حتى تصيب جهازك الخاص عن قصد ببرامج ضارة ، فمن الضروري أن يكون لديك نسخة كاملة من قسم Windows الخاص بك في متناول اليد حتى تتمكن من استعادته بسرعة إلى حالته الدقيقة قبل بدأت العبث.
حتى إذا كنت لا تستخدم جهاز الكمبيوتر الخاص بك في كثير من الأحيان أو لتلك الأشياء ، فإن النسخ الاحتياطي الكامل يمكن أن يوفر لك الوقت والمال ، وإعادة تثبيت Windows وجميع تطبيقاتك مرة أخرى ستكون عملية طويلة وشاقة وربما مكلفة.
اعتاد Norton Ghost أن يكون جزءًا من برنامج تصوير محرك الأقراص إذا كنت ترغب في إنشاء نسخ احتياطية كاملة لنظام Windows بأكمله. تتميز ميزة النسخ الاحتياطي للصور بميزة النسخ الاحتياطي للملفات والمجلدات لأنها تقوم بعمل نسخة كاملة من كل شيء في قسم Windows.
على الرغم من أنه كان جيدًا ، إلا أن Norton Ghost لم يكن مجانيًا وتم إيقافه منذ فترة طويلة. لحسن الحظ ، أصبحت الأمور مختلفة الآن وحتى Windows يمكنه إنشاء نسخ احتياطية أساسية كاملة للصورة من نظامك ، على الرغم من أنه يمكن أن يكون غير مرن قليلاً. سنعرض لك هنا 3 تطبيقات مجانية يمكنها عمل نسخ احتياطية كاملة من تثبيت Windows بالكامل وكيفية إنشاء صورة لنظامك مع كل واحد.
Macrium تعكس الحرة
أصبحت النسخة المجانية من Macrium Reflect واحدة من أكثر برامج التصوير موثوقية ومحترمة حولها. هناك إصدارات مدفوعة توفر المزيد من الوظائف مثل النسخ الاحتياطية الإضافية وإشعارات البريد الإلكتروني والبرمجة النصية وتشفير كلمة المرور ، ولكن الإصدار المجاني ينشئ صورًا احتياطية كاملة بسهولة ويعمل بسرعة وقد يكون كل ما تحتاجه.
إنشاء النسخ الاحتياطي يعكس Macrium
عندما تقوم بتنزيل Macrium Reflect Free من المصدر الرسمي ، CNET ، فإنه يقوم بتنزيل ملف قابل للتنفيذ حيث تختار التوزيعة التي تريدها ويقوم بتنزيل أحدث إصدار إلى المجلد المحدد. تأكد من النقر فوق خيارات وحدد إصدار 32 بت أو 64 بت لمطابقة هندسة الكمبيوتر الذي ستقوم بتثبيته عليه.
1. قم بتنزيل Macrium Reflect Free Edition ، وقم بتثبيته وتشغيله.
2. من مهام النسخ الاحتياطي على اليسار ، حدد " إنشاء صورة للقسم (الأقسام) المطلوب لعمل نسخة احتياطية من Windows واستعادته. "سيحدد هذا تلقائيًا جميع الأقسام التي يحتاج Windows إلى تشغيلها ، بما في ذلك القسم المحجوز للنظام المخفي الذي تم إنشاؤه على بعض أنظمة Windows.

3. إذا كانت ملفات التمهيد لهذا التثبيت ، على سبيل المثال ، موجودة على قسم Windows آخر وهو جزء من نظام متعدد أنظمة التشغيل ، فيمكنك اختيار تعطيله من النسخ الاحتياطي هنا. استعرض للوصول إلى المجلد أو موقع الشبكة ، أو حدد محرك الأقراص المضغوطة / أقراص DVD / BDR لحفظ ملفات النسخ الاحتياطي وانقر فوق التالي.
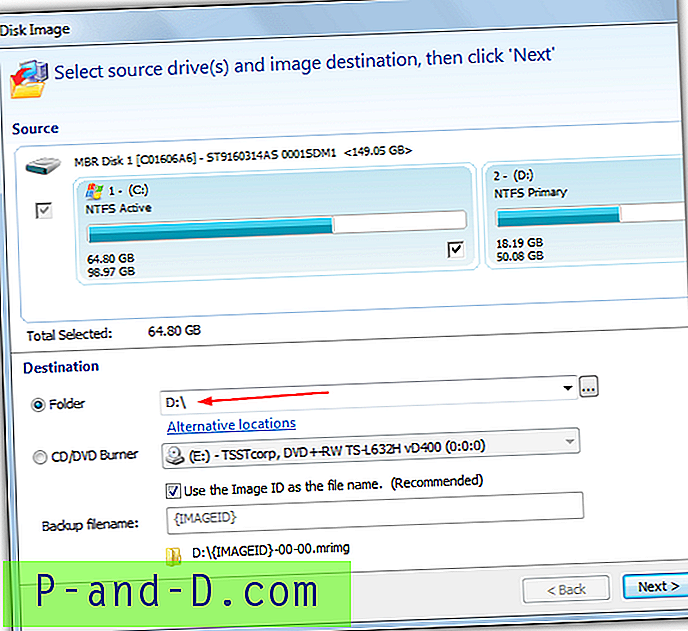
4. ستظهر شاشة ملخص حيث يمكنك أيضًا تغيير أشياء مثل مستوى الضغط عن طريق زر "خيارات متقدمة" ، ولكن الإعدادات الافتراضية جيدة عادةً بما يكفي. انقر فوق إنهاء.
5. توفر النافذة النهائية خيار تشغيل النسخ الاحتياطي الآن وأيضًا لحفظ مهمة النسخ الاحتياطي كملف XML حتى تتمكن من تشغيل هذه المهمة في المستقبل بنقرة مزدوجة بسيطة. فقط انقر فوق "موافق" للقيام بكليهما.
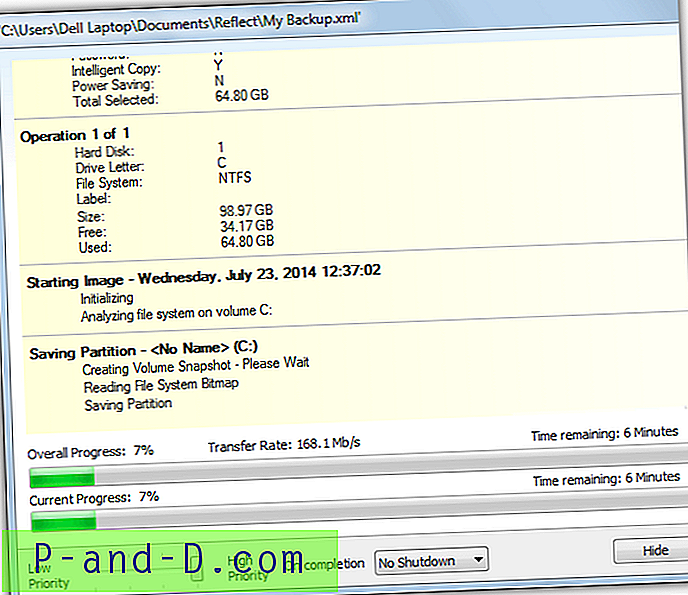
عند اكتمال التصوير ، يجب أن يكون لديك ملف بأحرف وأرقام عشوائية بامتداد .mrimg في الموقع المستهدف الذي اخترته.
إنشاء Macrium تعكس وسائل الإنقاذ
سوف يزعجك برنامج Macrium في كل مرة تقوم بتشغيله حتى تختار إنشاء وسائط إنقاذ ، وهذا لسبب وجيه لأنه لا يمكنك استعادة صورة نظامك بدون قرص الإنقاذ.
1. إذا قمت سابقًا بتعطيل تذكير وسائط الإنقاذ ، فانتقل إلى "مهام أخرى"> " إنشاء وسائط إنقاذ ".
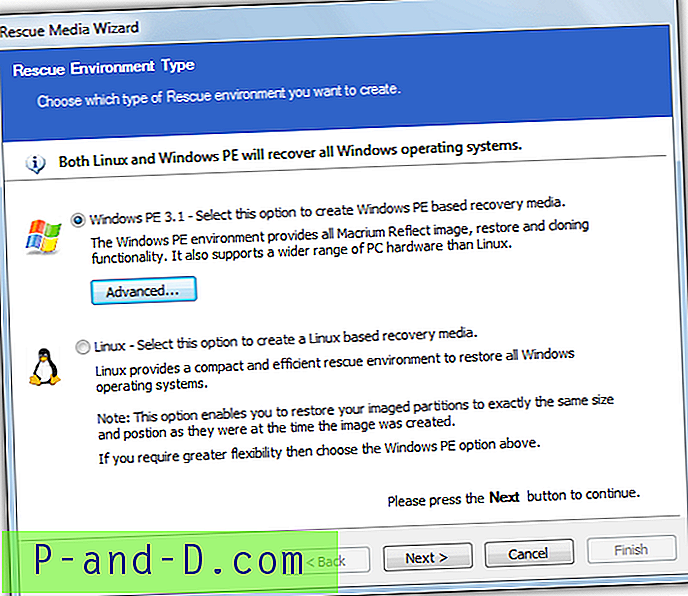
2. لديك خيار إنشاء قرص إنقاذ يستند إلى Windows أو قرص يستند إلى Linux. وسائط Windows أكثر مرونة ولكنها تتطلب 100 ميغابايت إضافية من الملفات للتنزيل. سنختار وسائط إنقاذ Windows PE.
3. في النافذة التالية ، حدد قرص إنقاذ 32 بت أو 64 بت وانقر فوق التالي. سيظهر الخيار أنه يمكنك تنزيل أو تصفح ملفات PE الإضافية إذا لم يكن لديك بالفعل.
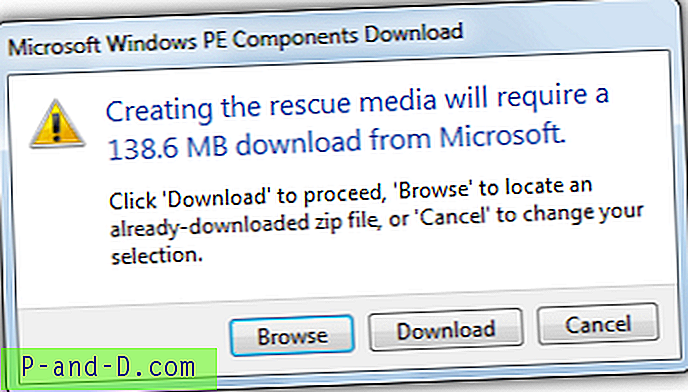
4. أخيرًا ، ستكون في شاشة تحديد الوسائط ، اترك مربعات الاختيار في الإعدادات الافتراضية واختر ما إذا كنت تريد كتابة قرص الإنقاذ على قرص مضغوط / قرص DVD أو USB ، وانقر فوق إنهاء للسماح لكتابة الوسائط.
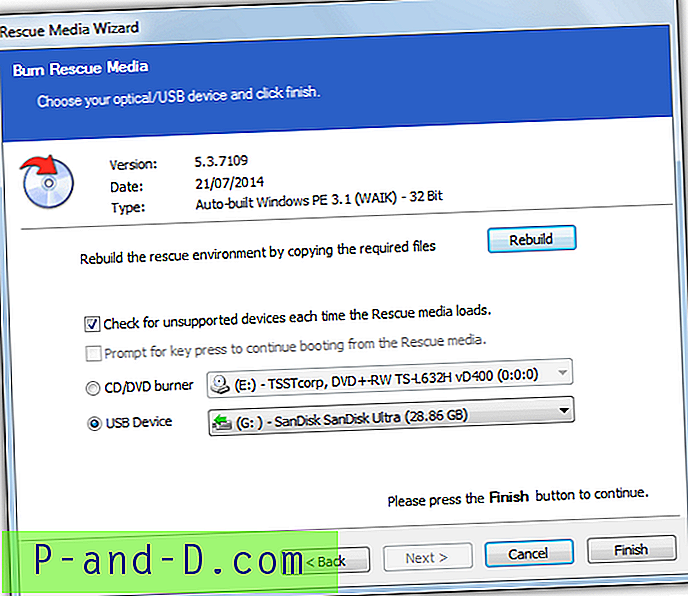
عندما يحتاج Windows إلى الاستعادة ، سيتعين عليك بدء تشغيل جهاز الكمبيوتر باستخدام قرص الإنقاذ أو USB. عندما تكون داخل برنامج Macrium ، يجب أن يتعرف على نسختك الاحتياطية وتحتاج ببساطة إلى النقر فوق "استعادة الصورة" واتباع المطالبات. إذا لم يتم العثور على النسخة الاحتياطية ، فانقر فوق "استعراض ملف الصورة" لتحديد موقعه يدويًا. يمكن لوسائط التمهيد Macrium أيضًا إجراء عمليات النسخ الاحتياطي.
Acronis True Image WD Edition و Seagate DiscWizard
قد يكون Acronis True Image هو المعيار الذهبي في برامج التصوير للاستخدام المنزلي والشركات الصغيرة. إنه معروف جيدًا وصلبًا تمامًا ولكن Acronis لا يمتلك إصدارًا مجانيًا من البرنامج. ومع ذلك ، هناك إصدارات مرخصة للقطع خاصة تم إنشاؤها لمصنعي محركات الأقراص الثابتة Western Digital و Seagate. طالما لديك محرك أقراص من قبل تلك الشركات المثبتة على نظامك (داخليًا أو خارجيًا) ، يمكنك استخدام الإصدار الخاص من True Image.
إنشاء صورة باستخدام إصدارات أكرونيس الخاصة
تم تقليل مجموعة الميزات بشكل كبير من صورة Acronis True Image الكاملة ، ولكن لا يزال بإمكانك نسخ الصور احتياطيًا واستعادتها ، واستنساخ الأقراص ، وتركيب الصور كمحركات أقراص افتراضية.
1. قم بتنزيل Acronis True Image WD Edition أو Seagate DiscWizard .
2. قم بتثبيت وتشغيل أي إصدار قمت بتنزيله بناءً على جهازك. تأكد من أنك في علامة التبويب "النسخ الاحتياطي والاسترداد" وانقر على " النسخ الاحتياطي للقرص والقسم "
3. كل الخيارات التي تحتاجها للنسخ الاحتياطي محفوظة في هذه النافذة:
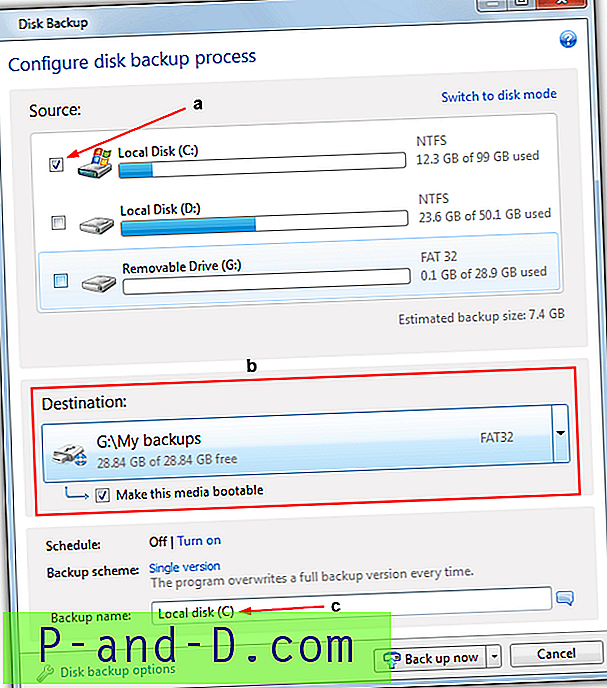
أ) حدد قسم Windows للنسخ الاحتياطي ، إذا كان لديك أيضًا قسم محجوز للنظام ، فسوف يدفع مقابل ذلك أيضًا.
ب) اختر وجهة للنسخ الاحتياطي ، يمكن أن يكون هذا محركات أقراص محلية أو أجهزة خارجية مثل USB أو CD / DVD أو شبكة (بما في ذلك NAS). تتوفر الإعدادات المسبقة في القائمة المنسدلة لمحركات الأقراص التي أرفقتها بالفعل.
يعد خيار "جعل هذه الوسائط قابلة للتمهيد" ذو قيمة ويمكنك نسخ نظامك احتياطيًا إلى USB أو محرك الأقراص الضوئية وجعله يتم تشغيله تلقائيًا إلى إصدار Acronis الذي تستخدمه. هذا يعني أنه موقع النسخ الاحتياطي ووسائط الإنقاذ كلها في واحد ، لذلك لا تحتاج إلى إنشاء قرص إنقاذ منفصل.
ج) قم بتسمية مهمة النسخ الاحتياطي إذا كنت تريد ، يحتوي زر الخيارات على عدد من الإعدادات مثل أوامر ما قبل / بعد ، والتحقق ، والتقسيم ، والتعليقات ، ولقطة الشاشة ومستوى الضغط ، ولا يحتاج أي منها إلى تغيير لإنشاء نسخة احتياطية أساسية.
4. أخيرًا ، اضغط على زر " النسخ الاحتياطي الآن " لبدء العملية.
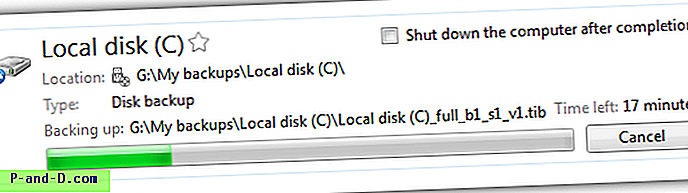
يتم إنشاء صور احتياطية بامتداد ملف ".tib".
إنشاء وسائط إنقاذ أكرونيس
إذا قمت بتمكين خيار "جعل هذه الوسائط قابلة للتمهيد" في القسم ب أعلاه ، فلن تحتاج إلى إنشاء وسائط إنقاذ منفصلة.
1. قم بتشغيل البرنامج وفي علامة التبويب "النسخ الاحتياطي والاسترداد" ، انقر فوق " إنشاء وسائط قابلة للتمهيد " ، ثم انقر فوق التالي.
2. ضع علامة في المربع الثاني "Seagate DiscWizard" ، خيار تضمين تقرير النظام غير مطلوب وإضافة 140 ميغابايت أخرى إلى وسائط الإنقاذ. انقر فوق التالي> التالي.
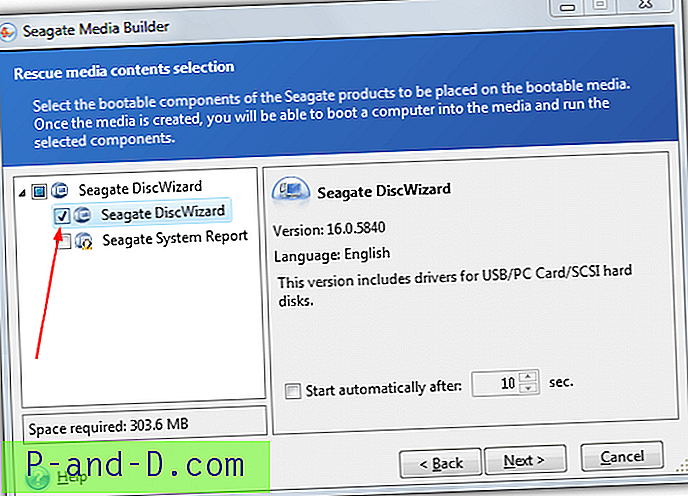
3. تمنحك شاشة تحديد نوع الوسائط خيار كتابة قرص الإنقاذ إلى محرك الأقراص الضوئية أو محرك أقراص USB المحمول / محرك الأقراص الثابتة أو إنشاء صورة ISO يمكنك نسخها أو كتابتها لاحقًا. تأكد من إدراج الوسائط بالفعل ، انقر فوق التالي ثم تابع في النافذة التالية لكتابة وسائط الإنقاذ.
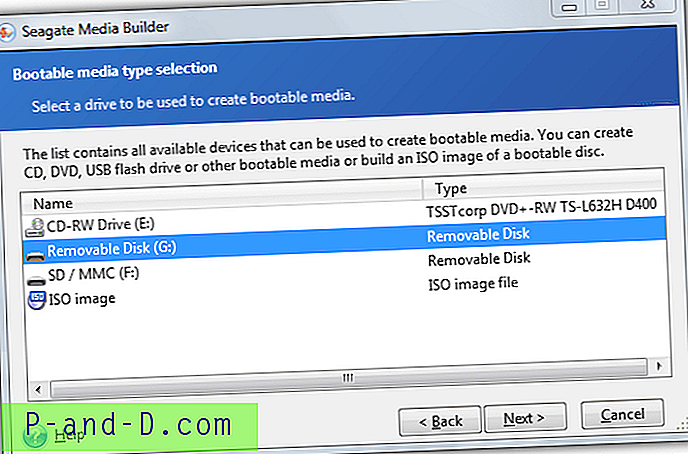
عند الحاجة ، قم بالتمهيد باستخدام وسائط الإنقاذ ، وحدد Recovery (استرداد) من القائمة الموجودة على اليمين ، وانقر فوق "Browse for backup" (البحث عن نسخة احتياطية) للعثور على الصورة ، ثم انقر فوق "Disk Recovery" وانتقل عبر المعالج لإكمال عملية الاستعادة.
AOMEI Backupper
عندما نظرنا إلى Backupper للتعرف على سرعة برامج التصوير واختبارات الضغط ، تأثرنا كثيرًا. لم تكن السرعة التي يعمل بها Backupper فقط ، ولكن أيضًا الكمية الهائلة من الميزات التي يمتلكها البرنامج ، مثل النسخ الاحتياطية التفاضلية والتزايدية ، والنسخ الاحتياطي للملفات / المجلدات ، والاستنساخ والتشفير. علاوة على ذلك ، فإن Backupper Standard مجاني تمامًا للاستخدام الشخصي والتجاري.
قم بإنشاء صورة نظام باستخدام برنامج AOMEI Backupper
يحتوي AOMEI على نسختين من Backupper ، أحدهما يعمل على Windows XP - 8.1 ، والآخر يعمل فقط على Windows 7 - 8.1 ، ولكنه أصغر حجمًا 40 ميجابايت.
1. قم بتنزيل AOMEI Backupper ، قم بتثبيت البرنامج وتشغيله.
2. انقر على "إنشاء نسخة احتياطية جديدة" أو علامة التبويب النسخ الاحتياطي على اليسار. انقر فوق " النسخ الاحتياطي للنظام ".

3. أعط المهمة اسمًا مناسبًا. يختار System Backup فقط الأقسام المطلوبة التي تمكن Windows من التمهيد للنسخ الاحتياطي. إذا كان لديك قسم محجوز للنظام ، فسيتم تضمينه أيضًا. انقر على " الخطوة 2 " واختر مجلدًا محليًا أو مشاركة شبكة وما إلى ذلك كموقع الحفظ ، يمكن تكوين خيارات إضافية مثل التشفير أو تقسيم الملف من زر خيارات النسخ الاحتياطي. انقر فوق " بدء النسخ الاحتياطي ".
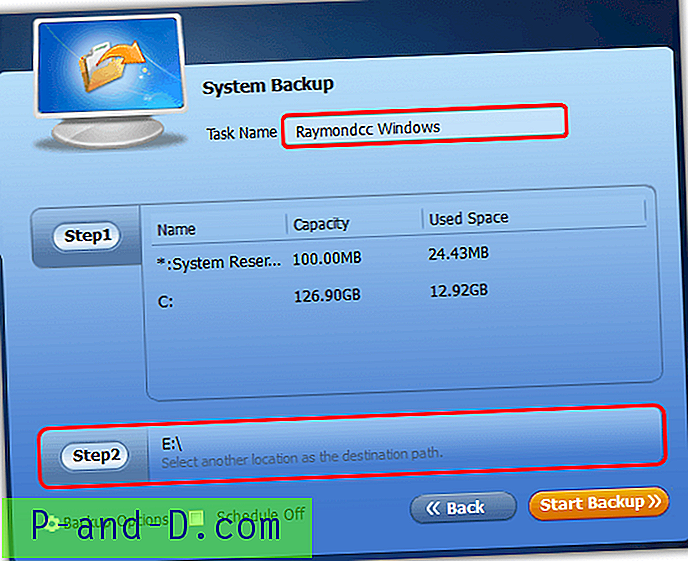
يتوفر مربع التأشير إذا كنت ترغب في التحقق من سلامة النسخ الاحتياطي المكتملة. بمجرد اكتماله ، سيظهر في مهام النسخ الاحتياطي حيث يمكنك الإضافة إليه لاحقًا بصورة تفاضلية / تدريجية أو استكشاف جدول أو تعديله أو إعداده.
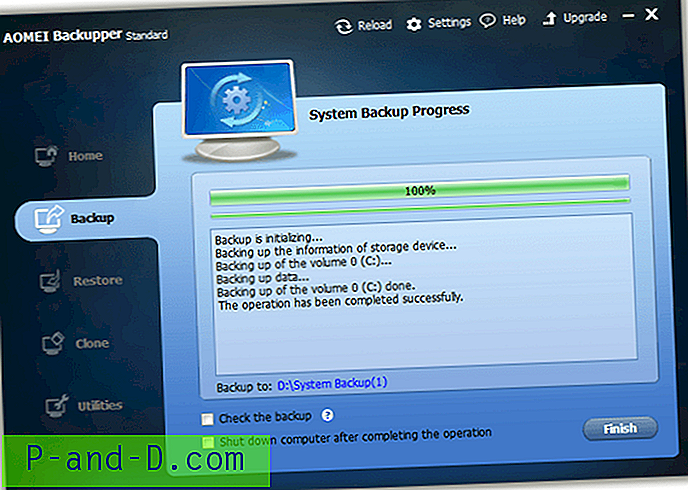
إنشاء وسائط قابلة للتمهيد في Backupper
لا يمكن لإصدار Windows 7/8 من Backupper إنشاء وسائط إنقاذ Linux (إنه تنزيل منفصل) ، لذا سننشئ هنا إصدار Windows PE.
1. قم بتشغيل Backupper وانتقل إلى Utilities> " Create Bootable Media ".
2. حدد خيار Windows PE وانقر فوق التالي.
3. يحتوي Backupper على ثلاثة خيارات لإنشاء وسائط التمهيد ؛ النسخ على قرص مضغوط / قرص DVD أو الكتابة إلى محرك أقراص USB محمول أو تصدير قرص الإنقاذ كصورة ISO حتى تتمكن من نسخ ISO لاحقًا. انقر فوق خيار الكتابة الذي تفضله واتبع المطالبات لإكمال العملية.
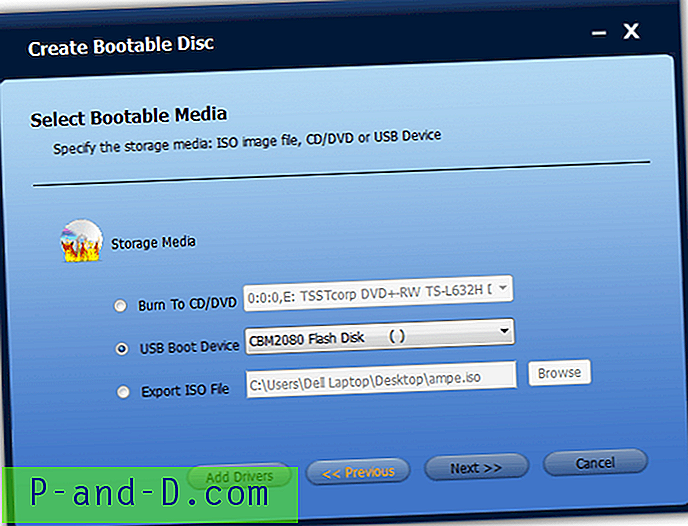
قرص الإنقاذ AOMEI هو في الواقع نفس البرنامج الذي تحصل عليه على سطح المكتب ويجب أن يتعرف أيضًا على مهام النسخ الاحتياطي السابقة. ببساطة انقر فوق استعادة في المهمة ، انقر فوق نعم عند سؤالك عما إذا كنت تريد استعادة صورة النظام ، قم بتمييز ملف النسخ الاحتياطي وانقر فوق بدء الاستعادة. نظرًا لأنه البرنامج الكامل ، يمكنك القيام بكل شيء يقدمه البرنامج من وسائط التمهيد.
ملاحظة: لاستعادة البيانات بعد الكوارث ، من الضروري دائمًا تخزين ملفات النسخ الاحتياطي على محرك أقراص آخر تمامًا وليس في قسم منفصل على نفس محرك الأقراص. إذا قمت بنسخ القسم C احتياطيًا على القسم D على سبيل المثال ، وكان كلاهما على نفس محرك الأقراص الثابتة الفعلي ، إذا فشل محرك الأقراص ، فستفقد كلا القسمين في نفس الوقت ، ويتضمن ذلك النسخ الاحتياطي الوحيد الذي قد يكون لديك من القسم C. يمكن أن يكون خطأ مكلفة ومؤلمة.