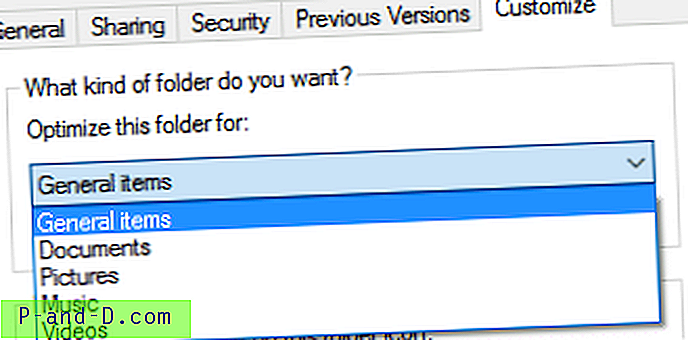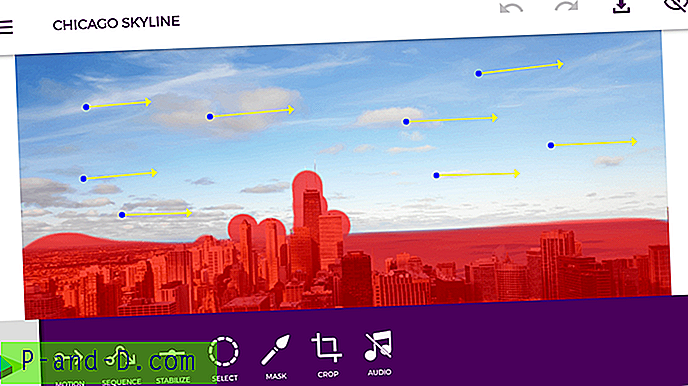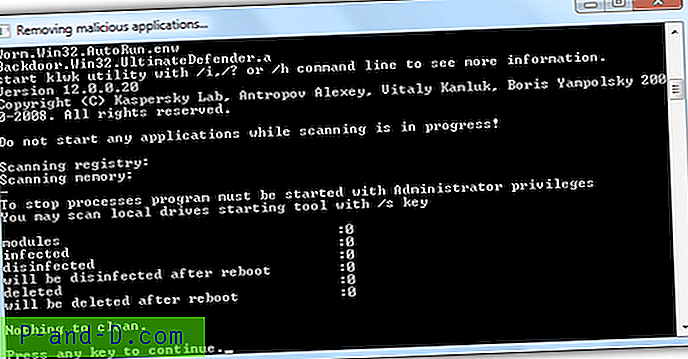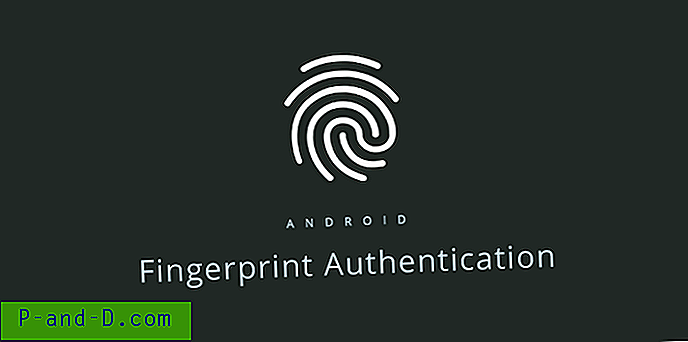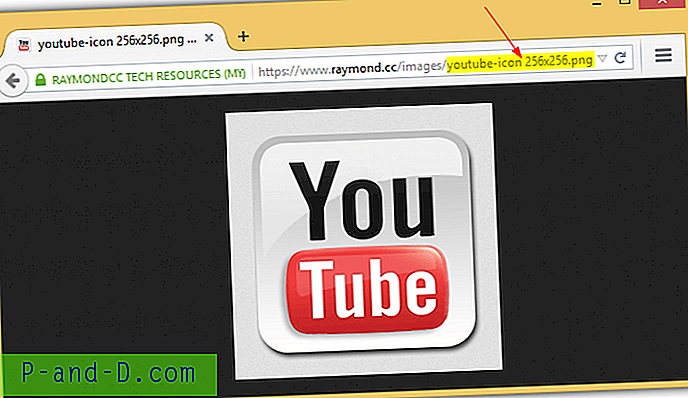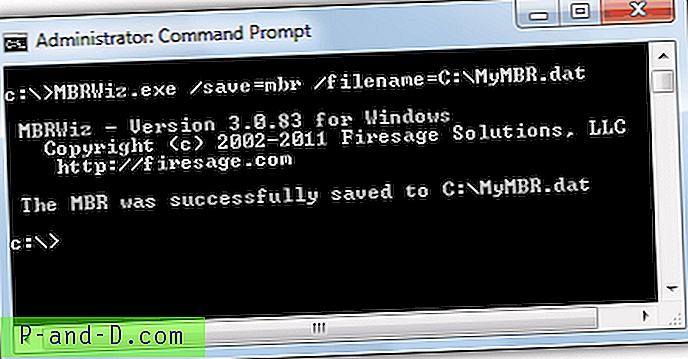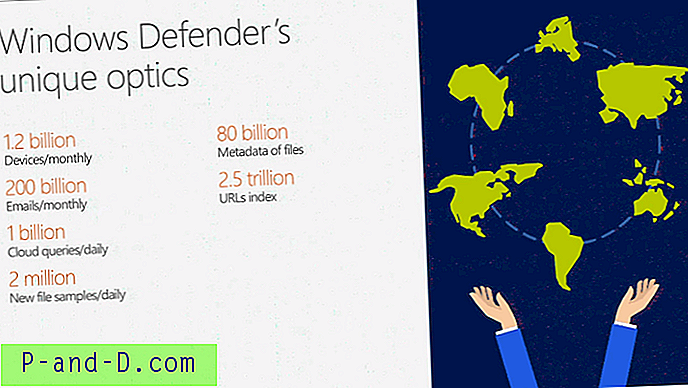ملخّص: يتعطل مستكشف الملفات في Windows 10 قائلاً "جارٍ العمل ..." أثناء عملية الاكتشاف التلقائي لنوع المجلد. وفي الإصدارات السابقة من Windows ، قد يقوم Windows أحيانًا بتعيين قالب غير صحيح للمجلدات إذا حدث خطأ في اكتشاف المحتوى أو التعرف عليه أو إذا كانت إعدادات عرض المجلد في التسجيل معطلة.
على سبيل المثال ، في الإصدارات السابقة من Windows ، عند فتح مجلد يحتوي على ملفات نصية ، قد يقوم Windows بتعيين قالب الموسيقى بشكل غير صحيح ، وبالتالي إظهار جميع الأعمدة غير ذات الصلة مثل اسم الفنان وعنوان الألبوم ورقم المسار والنوع وما إلى ذلك.
مستكشف ملفات Windows 10 "يعمل على ذلك .." وشريط التقدم الأخضر
على الرغم من أن تعيين نوع المجلد غير الصحيح لم يعد يمثل مشكلة في الإصدارات الأخيرة من Windows ، يتباطأ مستكشف الملفات في Windows 10 أو يتوقف عند فتح المجلدات التي تحتوي على عدد كبير من الملفات.
إذا كان لديك مجلد يحتوي على عدد كبير من الملفات (خاصة أن مجلد التنزيلات الخاص بك يمكن أن يصبح مزدحمًا على مدار فترة من الوقت) ، فإن فتح File Explorer سيغلق مع إظهار الرسالة "العمل على ذلك ...". الإصلاح هو تعيين قالب المجلد يدويًا ، والذي يبدو أنه يعمل لمعظم المستخدمين.
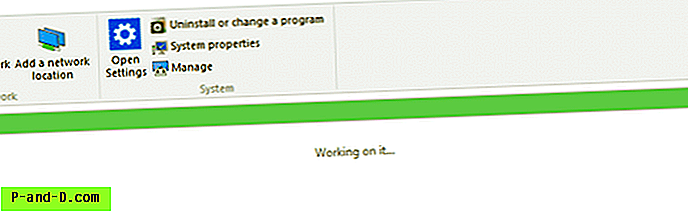
الخطوة 1: قم بتعيين قالب نوع المجلد يدويًا
يمكنك إصلاح هذه المشكلة على أساس كل مجلد باستخدام الخطوات التالية:
- افتح المجلد الذي تم تعيين قالب غير صحيح له
- انقر بزر الماوس الأيمن على منطقة فارغة في المجلد واختر خصائص
- انقر فوق علامة التبويب تخصيص
- ضمن تحسين هذا المجلد من أجل: ، حدد العنصر المناسب من مربع القائمة.
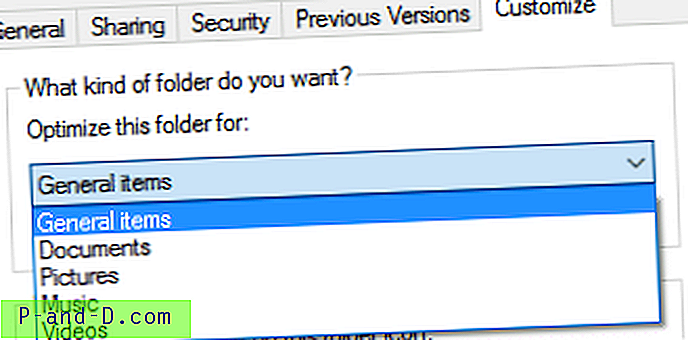
- انقر فوق موافق.
الخطوة 2: تعطيل شم محتويات المجلد (اكتشاف) بواسطة Windows
يمكنك منع Windows من استنشاق محتويات المجلد وتعيين قالب نوع المجلد تلقائيًا. يتم ذلك عن طريق إنشاء مفتاح التسجيل التالي باستخدام محرر التسجيل ( regedit.exe ).
HKEY_CURRENT_USER \ Software \ Classes \ Local Settings \ Software \ Microsoft \ Windows \ Shell \ Bags \ AllFolders \ shell
بعد إنشاء المفتاح أعلاه ، قم بإنشاء قيمة سلسلة (REG_SZ) جديدة باسم FolderType وقم بتعيين بيانات القيمة الخاصة بها إلى NotSpecified أو عام
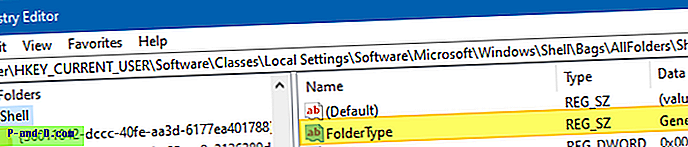
NotSpecified (أو عام) مع قالب نوع مجلد General items ( All Items في الإصدارات السابقة من Windows).
بعد تطبيق إعداد التسجيل أعلاه ، عندما تفتح مجلدًا لأول مرة ، يبحث Windows عن مفتاح التسجيل AllFolders وإذا كان موجودًا ، فإنه يقرأ قالب نوع المجلد من هناك. لذلك سيكون لكل مجلد جديد قالب مجلد العناصر العامة المعين افتراضيًا ، بغض النظر عن المحتوى الذي يحتويه المجلد. ومع ذلك ، لا يزال بإمكانك تخصيص قالب نوع المجلد إذا كنت بحاجة إلى ذلك ، على أساس كل مجلد باستخدام علامة التبويب تخصيص كما هو موضح سابقًا في هذه المقالة.
ملاحظة: المجلدات الحالية التي تم تعيين إعداد FolderType لها بالفعل قبل تطبيق إعداد التسجيل أعلاه ، لا تتأثر وتستمر في الحصول على قالب نوع المجلد الحالي. ولا يمنعك إعداد التسجيل هذا من تخصيص طرق عرض المجلدات الفردية والإعدادات الأخرى.
الخطوة 3: إعادة تعيين الوصول السريع تمامًا
بالنسبة لبعض المستخدمين ، تحدث المشكلة فقط عند فتح طريقة عرض الوصول السريع حيث يتم فتح مستكشف الملفات بشكل افتراضي. في هذه الحالة ، حاول مسح الوصول السريع والعناصر المثبتة حديثًا عن طريق حذف ملف .automaticdestinations-ms ذي الصلة. يمكنك أيضًا فتح File Explorer لفتح "هذا الكمبيوتر" في نظام التشغيل Windows 10
إذا كان File Explorer لا يزال بطيئًا سواء فتحت هذا الكمبيوتر أو طريقة عرض الوصول السريع ، فإن إعادة تعيين الوصول السريع يمكن أن يساعدك تمامًا. لاحظ أن الإجراء التالي يزيل جميع العناصر المثبتة والحديثة في الوصول السريع.
افتح موجه الأوامر وقم بتشغيل الأوامر التالية:
cd / d٪ AppData٪ \ Microsoft \ Windows \ Recent \ AutomaticDestinations del f01b4d95cf55d32a.automaticDestinations-ms
يؤدي هذا إلى إعادة تعيين الوصول السريع تمامًا. إذا لم يساعد ذلك ، فاحذف جميع ملفات .automaticDestinations-ms في هذا المجلد عن طريق تشغيل:
del * .automaticDestinations-ms exit
هام: يؤدي حذف جميع ملفات .automaticDestinations-ms في هذا المجلد إلى إزالة العناصر المثبتة في قوائم العناوين لجميع البرامج.
كما أدى حذف بيانات الوصول السريع إلى إصلاح الفتح البطيء لهذا الكمبيوتر لبعض المستخدمين.